________ ________ ___ ________ ________ ___ ___
|\ ____\|\ __ \|\ \ |\ _____\\ __ \ |\ \ / /|
\ \ \___|\ \ \|\ \ \ \ \ \ \__/\ \ \|\ \ \ \ \/ / /
\ \ \ __\ \ \\\ \ \ \ \ \ __\\ \ \\\ \ \ \ / /
\ \ \|\ \ \ \\\ \ \ \____\ \ \_| \ \ \\\ \ / \/
\ \_______\ \_______\ \_______\ \__\ \ \_______\/ /\ \
\|_______|\|_______|\|_______|\|__| \|_______/__/ /\ __\
|__|/ \|__|
Origines du projet et objectifs
Compatibilité des navigateurs Web
Provenance des informations et avertissement
Affichage des points de virage
Chargement d'un enregistrement IGC
Le projet GolFox visait initialement à
combler un manque de disponibilité de l'outil Seeyou sous Linux .
Certaines solutions existaient mais ne m'apportaient pas
satisfaction. J'ai donc décidé de fabriquer mon propre outil.
Les objectifs de GolFox sont clairement axés sur la rapidité et la facilité d'utilisation y compris pour les « non-technophiles ».
Partant du constat que la
« progression campagne » des élèves pilotes est
intimement liée à la préparation et à l'analyse des vols ;
GolFox s'articule autour de ces deux axes principaux :
GolFox doit aussi se voir comme un agrégateur de contenu en liaison avec d'autres services disponibles sur la toile. C'est ce « tissage dynamique » qui rend GolFox original et efficace.
Bien que les origines du projet soient liées à la plate-forme CVVM Pic Saint Loup, l'objectif est d'assurer à terme une couverture nationale des points de virages et aérodromes. Les clubs de vol à voile désireux de bénéficier de l'outil doivent en faire une demande explicite à l'auteur afin que celui-ci intègre leur environnement.
Le projet utilise les fonctionnalités d' HTML5 ce qui nécessite des navigateurs récents.
L'adaptation aux exceptions générées par Internet Explorer alourdissent et ralentissent le développement de GolFox qui de ce fait exclu ce navigateur.Les navigateurs supportés sous plateforme (*NIX), Mac, ou Windows sont:
Un développement conjoint est mené pour adapter l'outil aux navigateurs de tablettes tactiles.
Pour l'instant la compatibilité avec les tablettes tactiles n'est assurée que partiellement pour les navigateurs suivants :
La couche géographique et les services de géolocalisation sont
fournis par Google. Le fichier de point de virages utilisé est
téléchargeable sur le WorldWide Soaring TurnPoint Exchange
(Championnat Régional Languedoc Roussillon 2013)
Cet utilitaire doit être utilisé comme une simple aide à la navigation et ne substitue en aucun cas aux documents officiels que doit consulter le commandant de bord avant d'effectuer un vol.
Ces fichiers et cet utilitaire sont distribués gratuitement sans aucune garantie expresse ou implicite. L'utilisateur en assume tous les risques d'utilisation.
La barre d'onglet permet de naviguer parmi les différentes fonctionnalités.
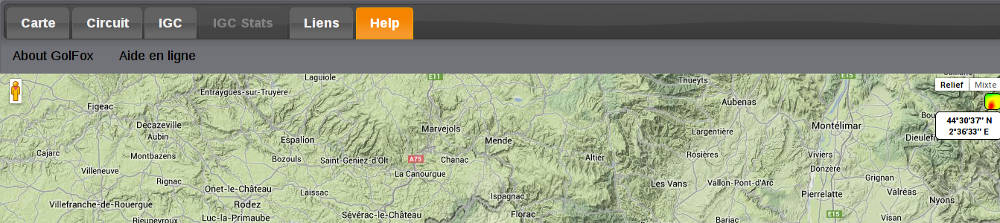
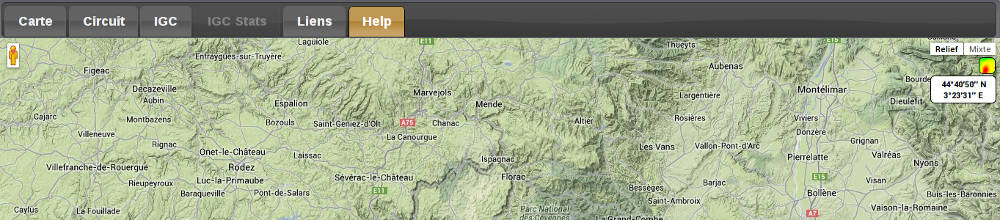
Déployez le menu en cliquant sur
l'onglet Carte
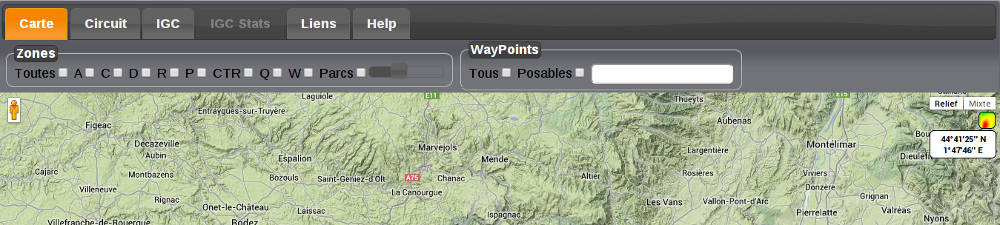
La difficulté de représenter les zones aéronautiques de façon exhaustive se résume à l'affichage en deux dimensions d'un espace tri-dimensionnel.
Si cela est vrai sur les cartes aéronautiques papier particulièrement denses, le même problème se pose sur un écran.Cette discrimination intervient selon
le nommage utilisé dans le format OpenAir :
| type |
R |
Q |
P |
A |
B |
| désignation |
restreint | danger | Interdit | Classe A | Classe B |
| C |
D |
GP |
CTR |
W |
PARC |
| Classe C |
Classe D |
Planeur Interdit |
CTR |
Fenêtre d'onde |
Parc Naturel |
L'utilisateur peut cocher / décocher les box correspondantes et voir s'afficher en temps réel les zones correspondantes.
En cliquant sur une zone, on fait apparaître une info-bulle qui correspond à la dernière zone tracée.On a donc le nom de cette zone , la fréquence de contact (si disponible) et les planchers qui lui sont associés.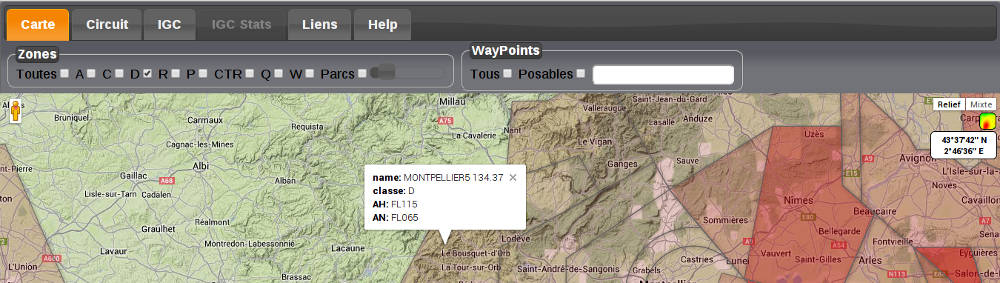
Nota: une coche sur la case
«toutes» suivie d'une «décoche» permet de désactiver d'un coup
l'affichage des zones.
Le curseur à droite des cases à cocher
permet de faire varier la transparence des couches affichées.
Une couleur plus foncée laisse
supposée un empilement de plusieurs zones au même endroit.
Dans ce cas, attention : l'info-bulle ne concernera qu'une seule
de ces zones.
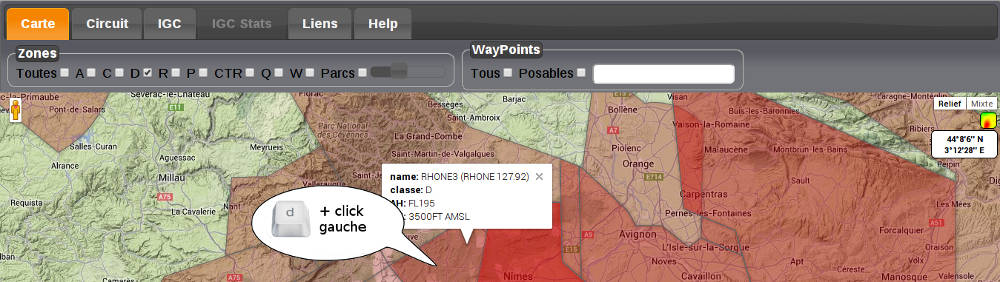
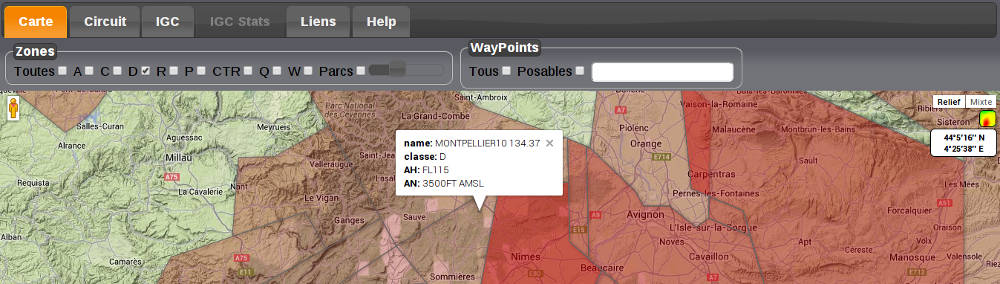
Ils apparaissent sur la carte avec l'affichage suivant :
![]() : pour un point de virage classique
: pour un point de virage classique
![]() : pour un aérodrome
: pour un aérodrome
![]() : pour une vache
: pour une vache
![]() : pour l'aérodrome de départ (LFNL)
: pour l'aérodrome de départ (LFNL)
On peut discriminer l'affichage en les affichant tous ou bien seulement les « posables » (c'est à dire les vaches et les aérodromes).
En cliquant sur un point de type
"vache" on peut obtenir l'information sur le champ (si disponible)
en cliquant sur le lien proposé dans l'info-bulle.
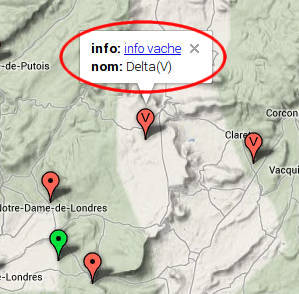
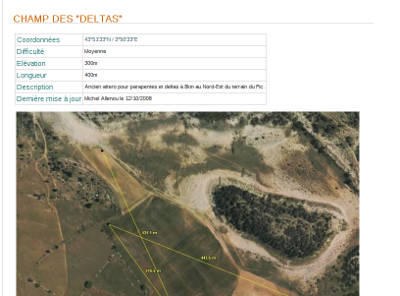
En cliquant sur un point de type « aérodrome » on peut obtenir le lien vers la page contenant la carte VAC (format pdf) et les NOTAMS émis
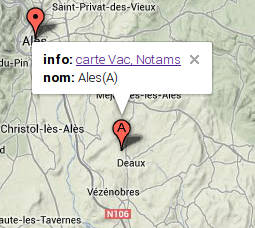
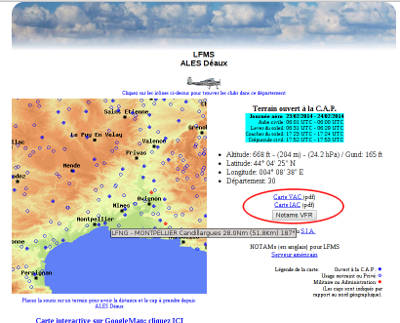
La zone de saisie de texte permet d'effectuer une recherche par auto-complétion sur n'importe quel type de points (simple virage, aérodrome, vache).
Il suffit pour cela de rentrer au-moins deux lettres du point recherché et de choisir dans la liste proposée.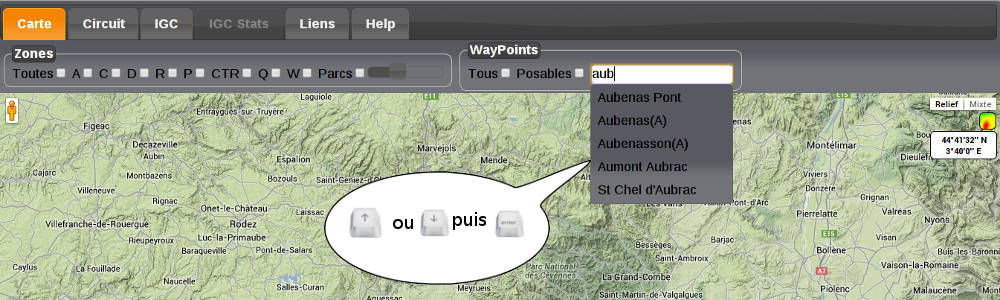
Déployez le menu en cliquant sur
l'onglet Circuit et cochez la case Edition pour rentrer dans le
mode de création.

Mode Edition :
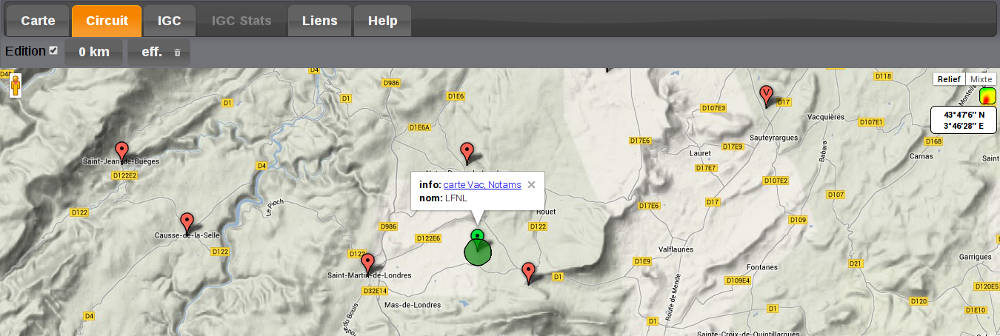
Il suffit de se déplacer sur la carte,
et de refaire un autre click gauche pour ajouter un autre point.
La distance de la nouvelle branche créée s'affiche dans le bouton
de distance et la branche s'affiche en bleu.
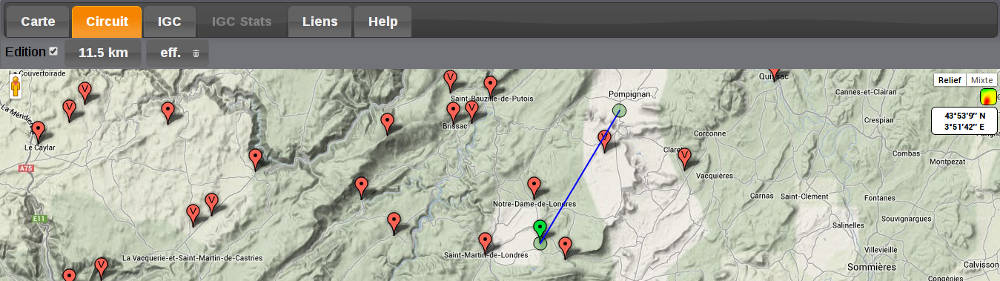
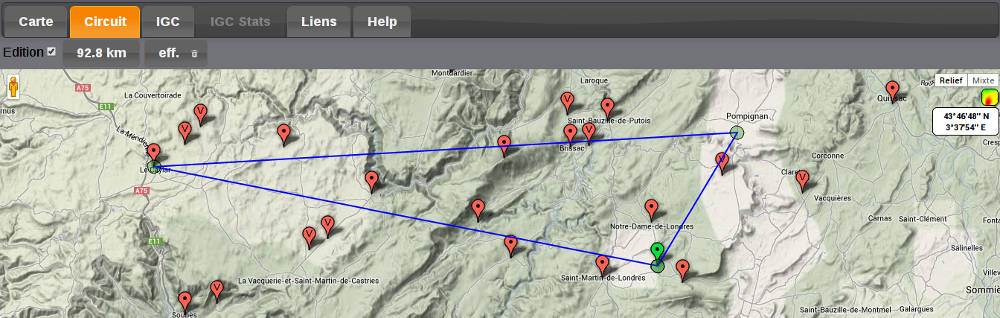
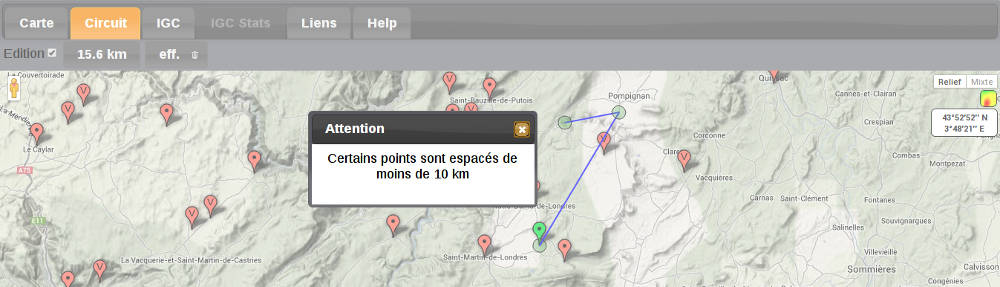
Pour effacer la dernière branche créée, on peut faire un click droit. La nouvelle distance est calculée et affichée en temps réel.
On peut répéter les clicks droits et ainsi effacer les branches dans l' ordre inverse de leur création.
On peut aussi effacer d'un seul coup le circuit en cliquant sur la corbeille à côté du bouton distance.
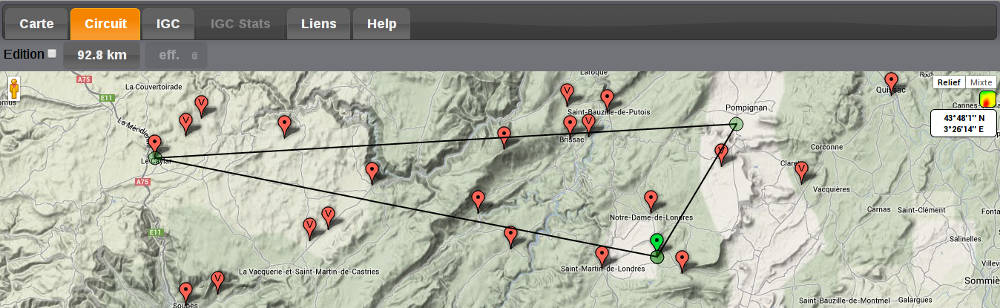
Impression d'un panneau d'épreuve et exportations de données :
En cliquant sur le bouton de distance,
on fait apparaître le circuit créé dans un tableau qui comporte
l'ordre, le nom et la position du point de virage.
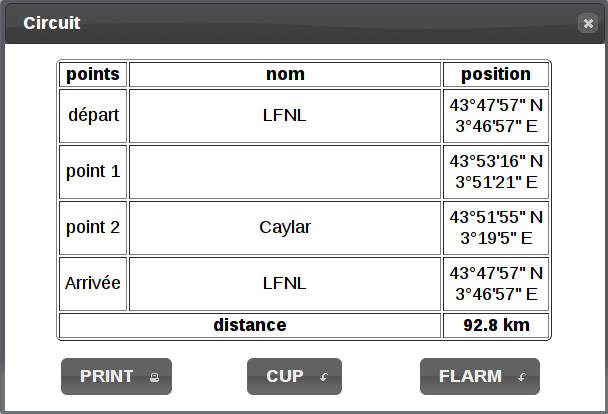
Si les waypoints n'étaient pas affichés ou bien que l'on a choisi
un point de virage « non officiel » la cellule
comportant le nom est vide.
On peut renseigner cette cellule en la remplissant par le nom que l'on choisi :
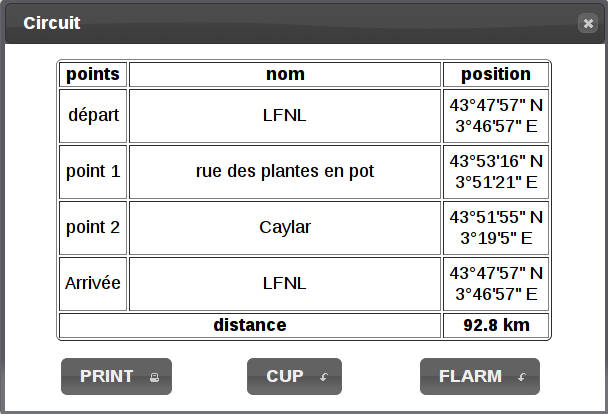
Une fois les cellules correctement
renseignées, on peut imprimer un panneau d'épreuve.
Pour cela, cliquer sur le bouton PRINT ce qui donnera en sortie de
votre imprimante:
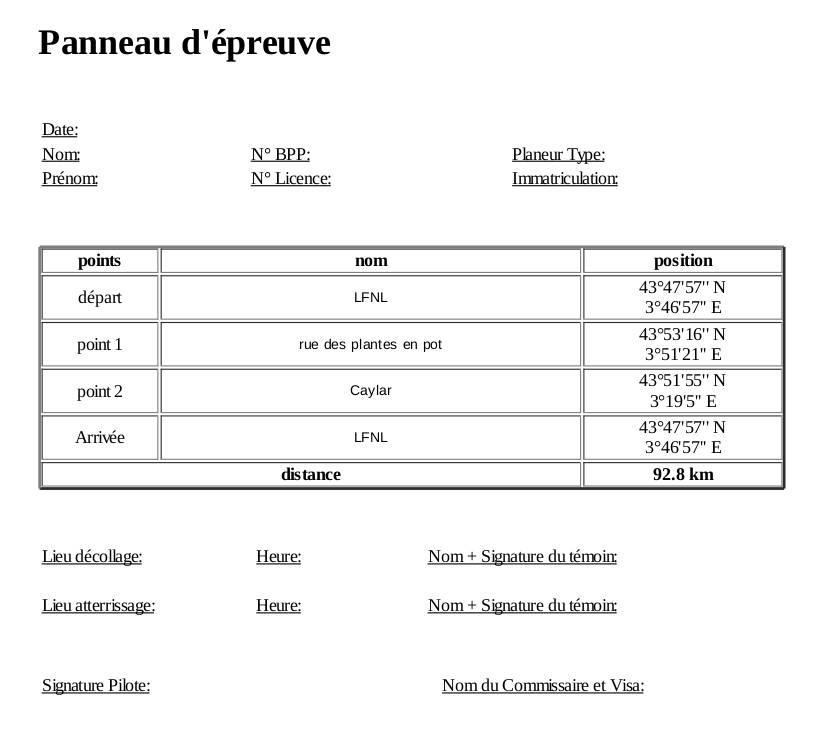
On peut aussi exporter le circuit créé au format cup, format natif
de SeeYou (&SeeYouMobile) mais aussi reconnu par Xcsoar et
LK8000.
nota: LK8000 accepte les fichiers .cup
uniquement à partir de la version 4.0b (release
22/05/2013)
Pour cela, cliquer sur le bouton CUP.
Le fichier task.cup ainsi créé se retrouvera dans votre espace de
téléchargement.
En utilisant ce ficher sur votre PNA / TABLETTE / TELEPHONE vous
retrouverez le circuit précédemment tracé.
Ce circuit est défini par défaut avec un départ et une arrivée ligne (1 km de large) et des points de virage comportant un cercle de 500m de rayon ainsi qu'un secteur FAI.
Le bouton d'export FLARM, permettra quand à lui d'exporter le circuit créé pour le placer sur un Flarm après copie du fichier flarmcfg.txt
Aussi, déclarer un circuit sous forme papier ou/et électronique est vraiment rapide et simple.
Déployer le menu en cliquant sur
l'onglet IGC.
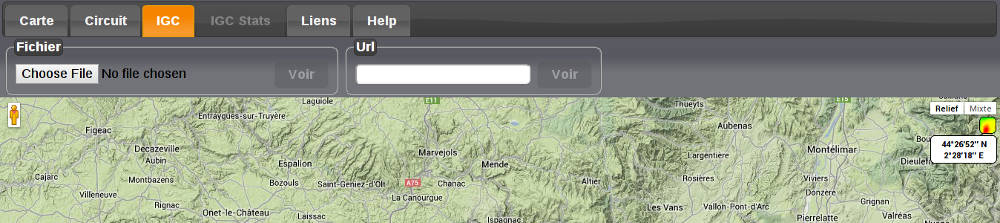
cliquer sur "Choisir un fichier" et sélectionner l'enregistrement igc (fichier d'extension .igc ou .IGC) que vous voulez analyser.
Une fois cela fait, cliquez sur le bouton Voir.Chargement par URL :
Cette fonction permet de visualiser un
enregistrement igc sur internet sans pour autant rapatrier le
fichier sur son espace de stockage.
Copier le lien de l'enregistrement igc à analyser puis cliquer sur
le bouton Voir
en chargeant un enregistrement igc, vous faites apparaître la trace du vol sur la carte ainsi qu'un barographe.
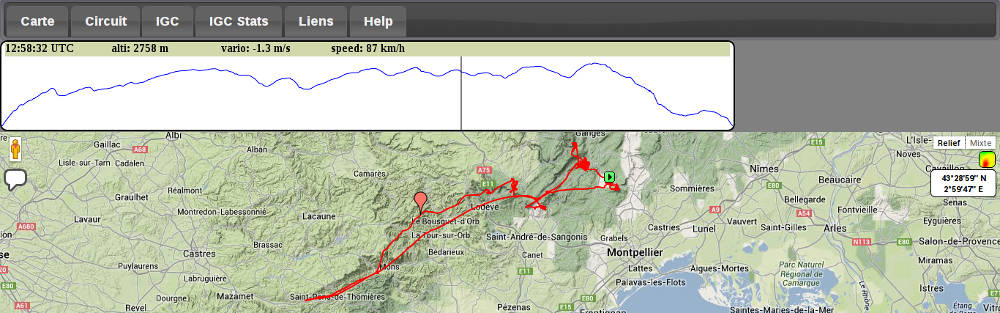
Sont affichées sur le bandeau
supérieur du barographe l'heure UTC, l'altitude, le vario et la
vitesse sol instantanée de l'aéronef.
Lors du déplacement du curseur, la position de l'aéronef est mise
à jour sur la trace du vol.
Le début du vol est indiqué par un pictogramme de départ: ![]()
La fin du vol est indiquée par un pictogramme de fin: ![]()
Le curseur du barographe est divisé en une partie supérieure (dans les 3/4 de sa hauteur) et une partie inférieure tel que représenté dans la figure ci-dessous.

Si le pointeur se situe dans la partie inférieure, on passe en mode tracking.
Dans le mode tracking, la carte est zoomée et centrée sur l'aéronef.Lorsque vous quittez le curseur du
barographe en vous rendant sur la carte ou bien dans les menus
supérieurs, vous perdez l'aimantation qu'il exerce sur votre
pointeur de souris.
Ceci vous permet de repasser au-dessus du barographe pour naviguer
entre la carte et les menus sans pour autant changer la position
courante de l'aéronef sur la trace.
Pour retrouver l'aimantation du curseur il faut simplement
repositionner le curseur de souris dessus.
Il est possible d'analyser finement les phases de son vol grâce au barographe.
Analyse d' une ascendance :
Positionner le curseur du barographe au début de l'ascendance à analyser (mode zoom ou mode normal). Puis cliquer une fois sur le bouton gauche. Un marker bleu se dessine sur la carte et le barographe marque le début de l'analyse :
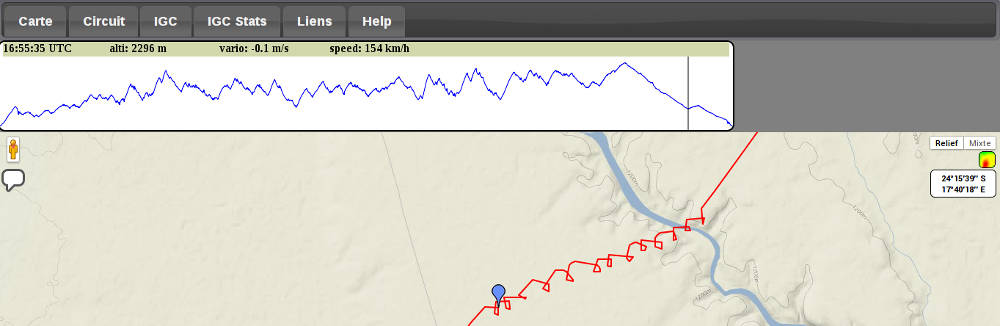
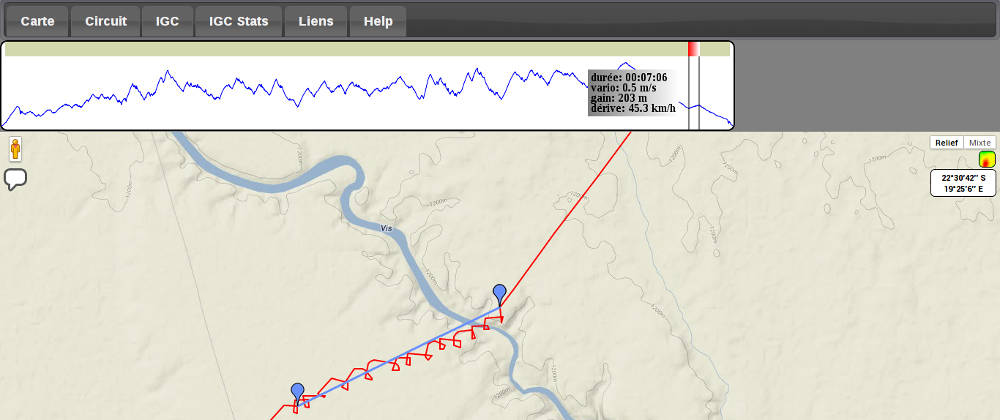
La valeur de dérive qui apparaît en
bas de la fenêtre peut-être assimilable à la valeur du vent ou
tout au-moins représenter son ordre de grandeur.
Il faut pour cela que les débuts et fin d'analyses soient
correctement choisis et que la spirale soit relativement
« ronde ».
Dans l'exemple ci-dessus nous sommes en présence d'un vent de
direction SUD-EST et de vitesse 45 km/h.
Pour faire disparaître cette fenêtre d'analyse il suffit de cliquer une nouvelle fois sur le bouton gauche n'importe où sur le barographe.
Analyse d'une transition :
On procède de la même façon que ci-dessus mais cette fois-ci pour une transition.
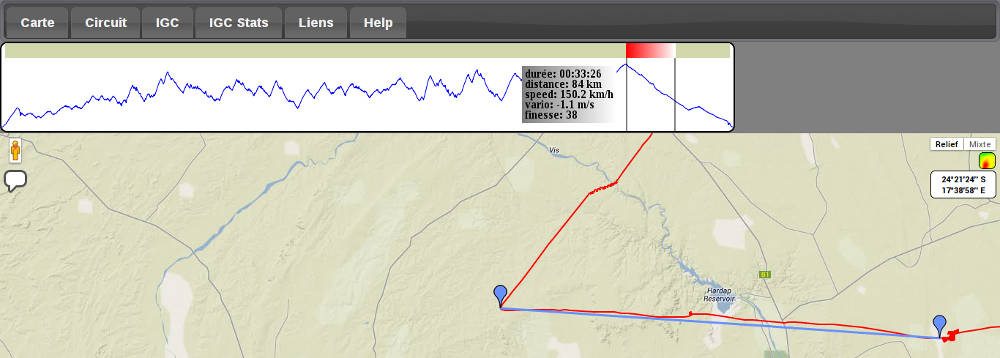
Analyse d'une phase indéfinie :
Si on choisi une grande phase de vol, on n'est ni dans le cas d'une ascendance ni dans le cas d'une transition. Aussi, toutes les informations vous sont retournées : durée, distance, vitesse, vario, gain d'altitude et finesse.
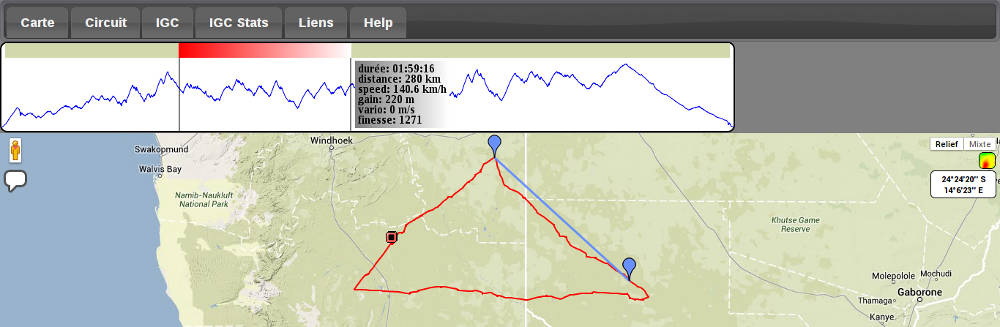
Déployer le menu en cliquant sur
l'onglet IGC STATS
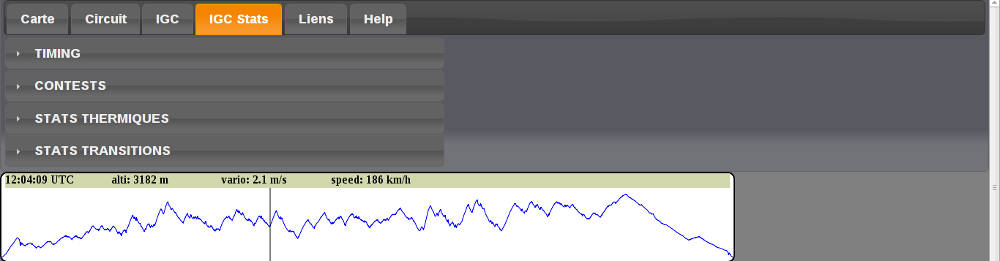
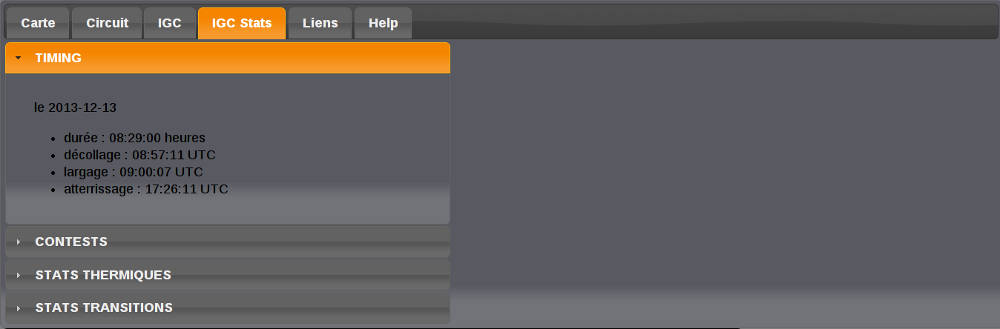
le sous menu CONTESTS :
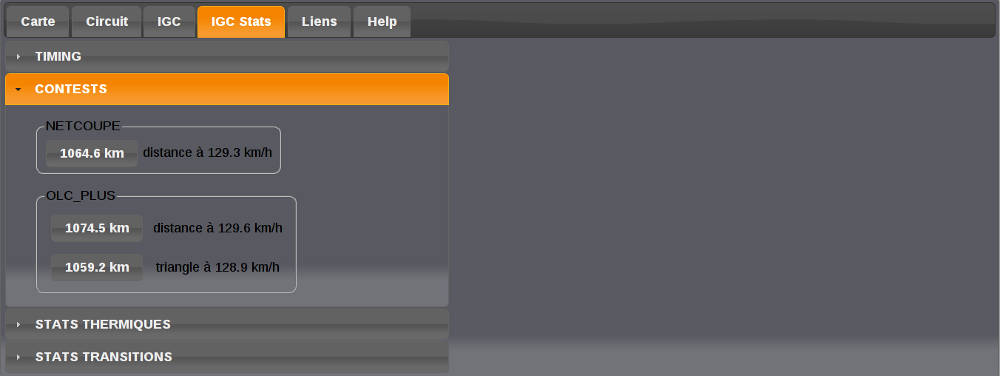
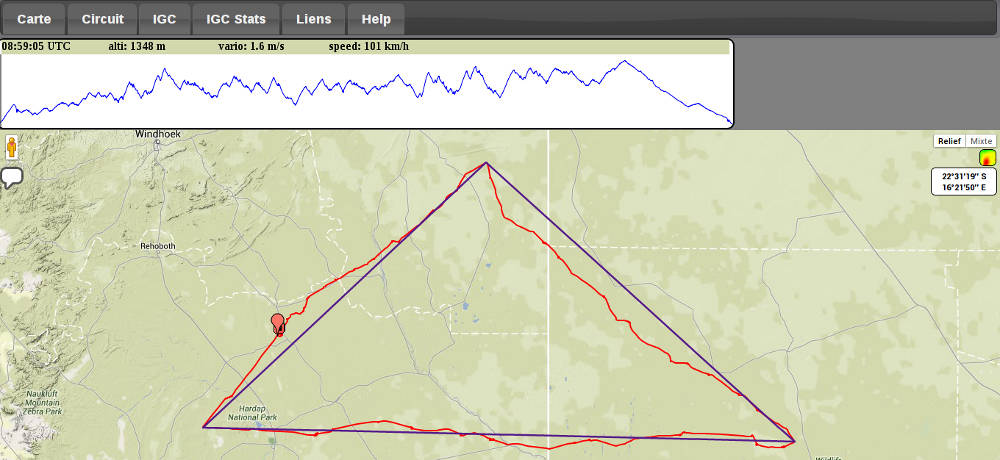
Les sous-menus Stats
Thermiques et Stats Transitions :
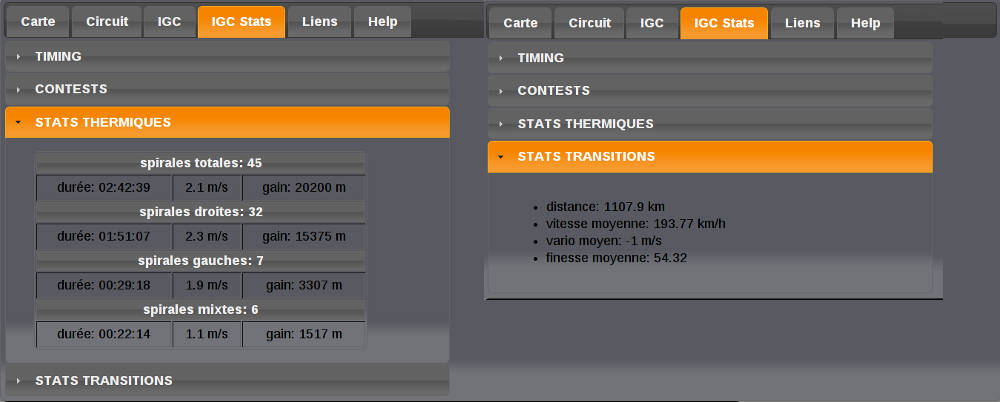
Réserves et interprétation à donner à l'analyse automatique :
L'analyse automatique du vol se base sur le code informatique de Xcsoar qui est un logiciel d'aide à la navigation open Source populaire et très performant.
Pour autant, aussi performant soit-il, celui-ci souffre des limitations propres à ce type d'outils.Réserves à donner à l'heure de largage :
cet instant est défini par un décroché en altitude au moment du largage ainsi qu'à un changement de vitesse sol. Aussi dans certains cas, cette donnée peut être erronée :
cas d'un remorquage en régime sous-ondulatoire, cas d'un largage dans un thermique puissant, sur une pente …
Une erreur sur l'heure de largage peut entraîner en cascade des erreurs sur les distances de contests.
Réserves à donner sur l'analyse thermiques et finesse :
La détection du mode thermique se fait par une mise en spirale et/ou un saut positif du variomètre et une variation de vitesse sol.
Quand l'analyseur de vol ne détecte pas de mode thermique, il se place en mode transition.
Le cas des vols en conditions particulières d'onde, vol de pente, vol sous confluences … vont générer des valeurs de transition erronées qui rendent les résultats peu exploitables.
Conclusion sur l'analyse automatique :
A part pour des vols de plaines typiques en thermiques, il faudra prendre avec circonspection les résultats de l'analyseur automatique ( mises à part les distances de contests qui sont conformes la plupart du temps).
Bien souvent,l'analyse manuelle de votre performance (décrite dans le chapitre précédent) se révélera bien plus pertinente.
Lors de la relecture d'un vol, on peut
connaître la finesse vers un point de dégagement choisi sur la
carte.
Pour cela, cliquer sur le marker de l'aéronef et positionner votre
pointeur de souris vers le point de dégagement souhaité.
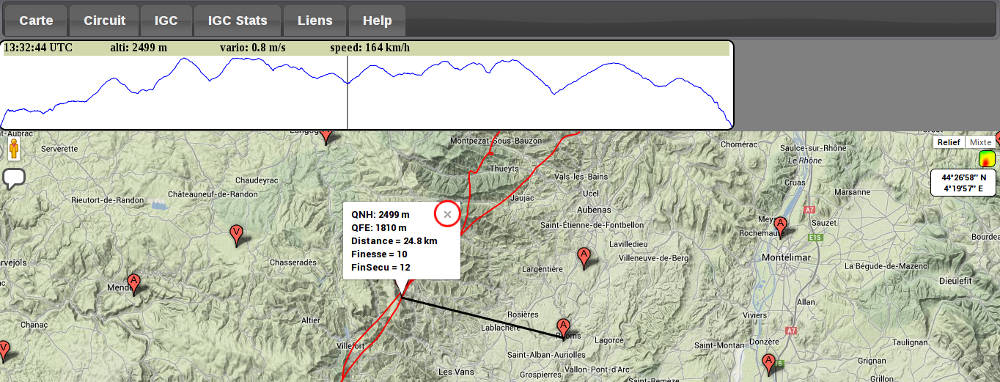
Une légende d'information concernant la longitude et la latitude de votre pointeur de souris est affichée dans le coin supérieur droit de la carte (affichage en degré, minute, seconde).
En mode normal (cad : « non pointeur »), la couleur d'arrière plan de cette légende est blanc.Si on veut conserver le focus, il faut
passer en mode pointeur. Pour cela, il suffit de cliquer sur la
légende.
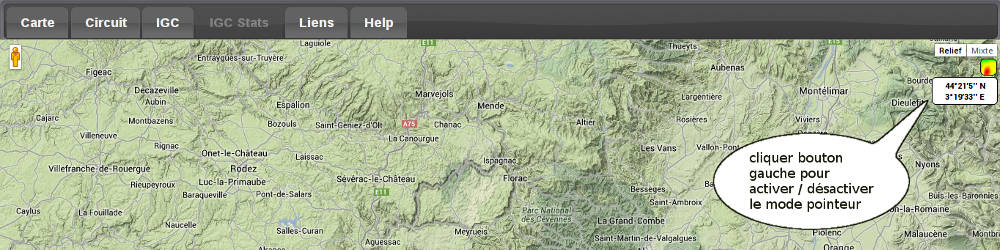
Mode pointeur :
Dans ce mode, le pointeur de souris devient une croix (ce qui permet plus de précision dans le positionnement) et les données sont actualisées quelque soit la position du pointeur. La couleur d'arrière plan de la légende passe au gris.
Pour connaître l'altitude terrain des
zones survolées par le pointeur, il suffit d'appuyer sur la touche
"a"
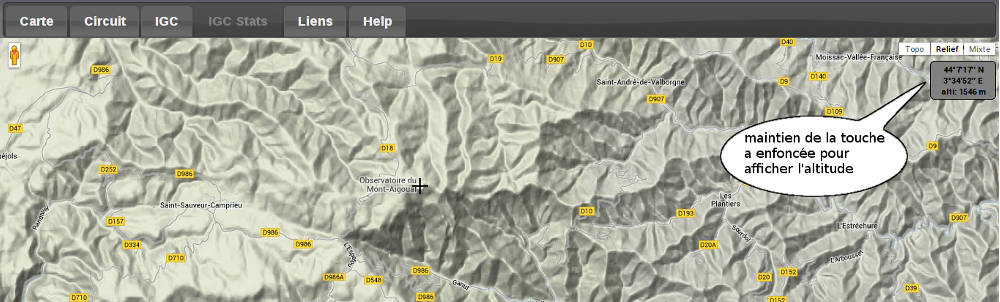
Fin du mode pointeur :
Pour quitter le mode pointeur, il suffit de re-cliquer sur la fenêtre de coordonnées.
Dans le coin supérieur droit de la
carte, se trouve un icône cliquable permettant l'affichage d'un
mode relief supplémentaire![]()
Cet affichage optionnel permet une
« vision thermique » parfois utile pour mieux
appréhender l'organisation topographique (par exemple les vallées
et les plateaux). Cette visualisation permet notamment de mieux
comprendre les phénomènes d'onde liés à des décrochés de relief.
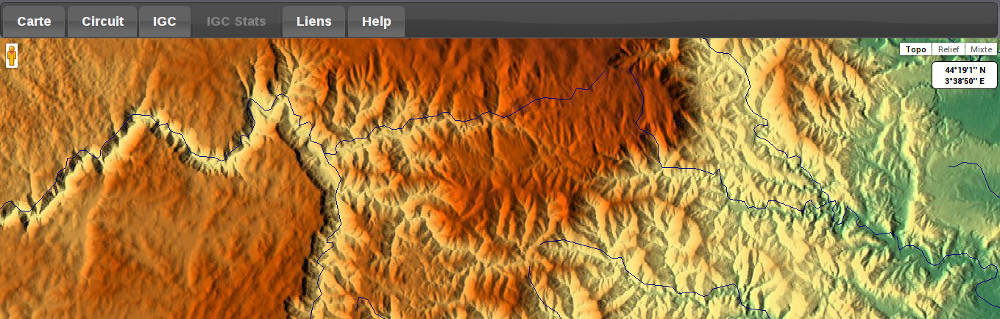
Lors de la relecture d'un vol, on voit
une info-bulle dans le coin gauche de la carte (en rouge sur
l'image).
En cliquant dessus cela permettra lors de la relecture du vol en
mode tracking d'afficher les
informations d'altitude et de vitesse directement sur la carte .
Cela permet de concentrer sa vision exactement sur la position de
l'aéronef sans aller chercher du regard les indications sur le
barographe.
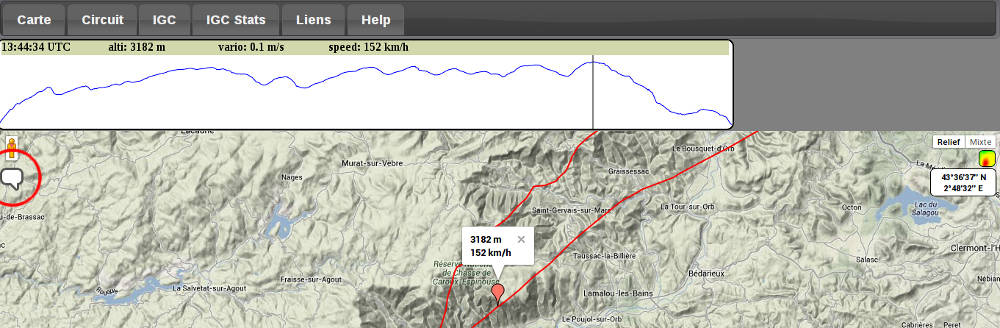
Pour désactiver cette info-bulle, il suffit de cliquer à nouveau
dessus.
Dans le coin supérieur gauche de la
carte, se trouve un petit personnage cliquable.![]()
Cette fonctionnalité est directement dérivée du mode « Street
View » de google maps.
Normalement plus destinée à une utilisation urbaine cette fonctionnalité peut sur certaines routes de campagnes s'avérer d'être une aide appréciable pour observer les abords d'un champ et notamment la présence d'obstacles comme les lignes électriques.
Il faut pour rentrer dans ce mode que
la voie d'accès soit éligible au service .
Pour le vérifier, cliquer sur le personnage, maintenez le bouton
gauche enfoncé et faites le glisser sur la voie d'accès à
inspecter. Si le service est activable, une couleur bleu
s'affichera. Relâcher alors le bouton gauche et inspectez la zone.
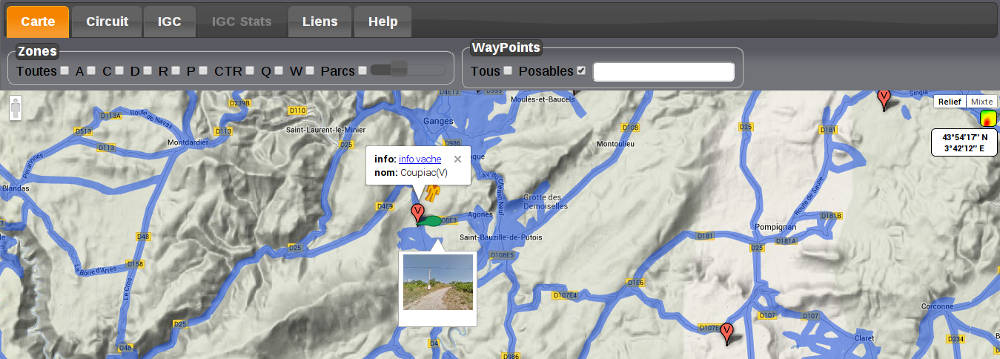
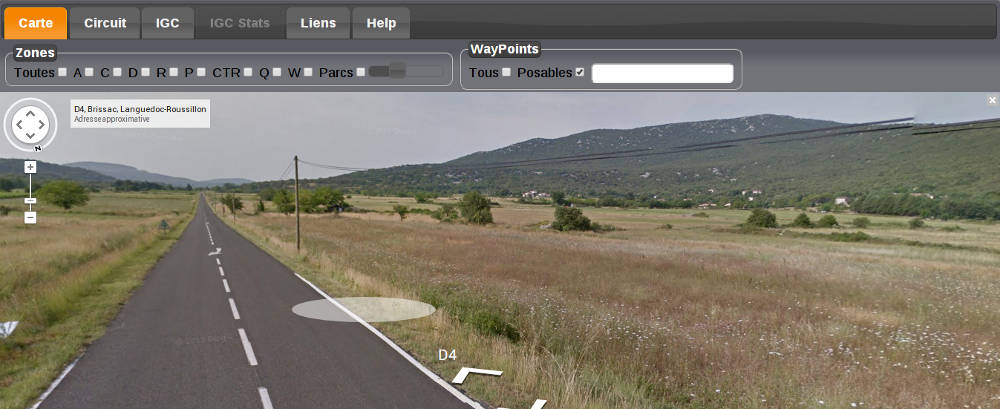
Auteur :
Pascal CHAPON
contact@golfox.fr
Crédits :
| Code |
|
| Google Maps api v3 | jQuery & jQuery Ui |
| Google Fusion Tables | Xcsoar |
| csvfix | YUI Compressor |
| Data |
| Soaring Web |
| Qfu |